Working in pairs, you will each gather information about at least one of the following types of simple machines. Use the websites listed on the UE homepage like the Inventor's Toolbox.
· wedge
· screw
· inclined plane
· pulley
· lever
· wheel and axle
In OpenOffice, you will create a slide for each simple machine you investigate.
You should also have a title slide with your names and a Bibliography slide listing the website(s) where you learned information about your simple machine.
For each simple machine, write a definition IN YOUR OWN words (do not copy and paste text). You should also provide a drawing of the simple machine. You may use a picture from a website or draw a picture. Finally, describe an example of a simple machine.
Make sure that you also keep track of the websites where you learned information. The website addresses should appear on the final slide that is titled Bibliography. Copy the website address from the address bar (eg. http://www.mos.org/sln/Leonardo/InventorsToolbox.html) and paste this info into your Bibliography slide.
Creating a slide
- Select Open Office Impress.
- Select File -> New and select Presentation.
- Select Empty Presentation and then select Create.
- Keep a white background, as I’ll be printing out your slides later.
To insert text
- Select the T at the bottom of the screen and then click anywhere in the slide to begin writing.
- You can modify the font by highlighting the text and selecting a new font or a new size.
To copy and paste an image
- Right-click mouse over image and select Copy Image.
- Go to slide and select Edit then Paste.
To draw an image
- Use the drawing tools at the bottom of the screen in Impress.
Create a new slide
- Select Insert and Slide
Remember, you should have 4 slides total:
- Title slide with your names
- Simple machine 1 slide with picture, definition & example
- Simple machine 2 slide with picture, definition & example
- Bibliography with website addresses where you learned information or copied pictures.
Save your presentation
- Select File and then Save As.
- Select Save In as the Z: drive
-Provide a file name with your first names (eg. KimTom) and select Save.
If you have time, you may work on Slide Transitions
I teach technology to Upper Elementary thru Middle School students. I use this blog as a way to gather the resources and document lessons.
Wednesday, November 14, 2007
Wednesday, October 24, 2007
interactive quiz (MS)
You will each create at least 3 question & answer slides for the _________________________ topic that your group is working on.
You will put these slides together in an interactive presentation using Impress.
As you research your questions & answers, please keep track of any source material you use on the web, whether image or facts and provide a final slide with the credits. Use the following format for website credits.
Author (if available). Page title (in available, in quotation marks). Site title (underlined). Name of sponsor (if available). Date published (if available). Date found (electronic address).
Erik Klemetti, Jonathan Schmalzbach, Douglas Heller, and Mark Biddle. "Thomas Paine". USHistory.org. Independence Hall Association. 1999-2007. 10/25/07 (http://www.ushistory.org/paine/).
Today, we are going to practice creating interactive slides using hyperlinks in Impress.
To make the quiz interactive, you will use hyperlinks.
You will put these slides together in an interactive presentation using Impress.
As you research your questions & answers, please keep track of any source material you use on the web, whether image or facts and provide a final slide with the credits. Use the following format for website credits.
Author (if available). Page title (in available, in quotation marks). Site title (underlined). Name of sponsor (if available). Date published (if available). Date found (electronic address).
Erik Klemetti, Jonathan Schmalzbach, Douglas Heller, and Mark Biddle. "Thomas Paine". USHistory.org. Independence Hall Association. 1999-2007. 10/25/07 (http://www.ushistory.org/paine/).
Today, we are going to practice creating interactive slides using hyperlinks in Impress.
- Start Impress
- Create 3 slides: a question slide with multiple choice answers, a correct answer slide & a wrong answer slide.
- Save slideshow.
To make the quiz interactive, you will use hyperlinks.
- To go the question slide
- Highlight one of the answers (it's easier to use A, B, C or 1, 2, 3 as the answer selections)
- Select Insert then Hyperlink.
- In left column, select Document
- Leave path blank.
- Select the target icon.
- Target in document menu should pop-up. Select the correct or incorrect answer slide. Then select Apply and Close.
- Under Further Settings, type Text of answer (eg. A, B, C or 1, 2, 3 or actual answer text)
- Select Apply and Close.
- You can test your hyperlink by playing the slideshow (F5) and selecting it. Does it take you to the correct slide?
- Repeat these steps as needed to create all the hyperlinks to the correct or incorrect answer slide.
- Remember on the incorrect slide to put a try again hyperlink back to the question.
Wednesday, October 10, 2007
computer basics (UE)
For this lesson, we started by holding and identifying computer parts and peripherals and deciding what purpose they served: input, output, processing or storage. Next we opened up a desktop system and identified more parts and their purposes.
Students were then divided into pairs. First they were to work on the following handout, using The Journey Inside website to help find answers.
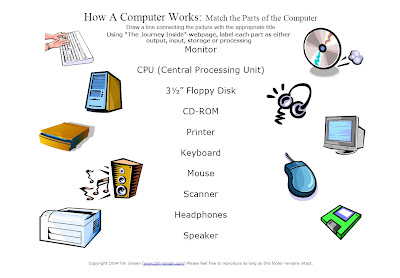
Next the students completed the following online quizzes:
Students were then divided into pairs. First they were to work on the following handout, using The Journey Inside website to help find answers.
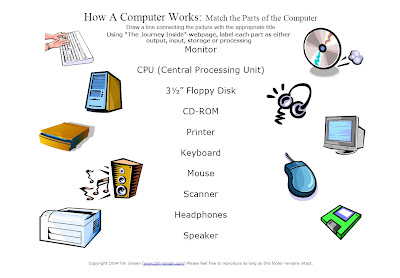
Next the students completed the following online quizzes:
solar system trading cards (MS)
You will be collecting Solar System trading cards online and then creating your own trading cards using Impress. Go to the Solar System Trading Cards website. Select an object from the solar system and learn about it. Next create your own trading card for that object by creating an Impress slide. Each trading card should include the object's name, a picture, and a fun fact (original sentences please, DO NOT copy and paste).
Creating a slide
Press F5 to view your slideshow.
Creating a slide
- Select Open Office.
- Select File -> New and select Presentation.
- Select Empty Presentation and then select Create.
- Give your slide a background color by selecting Format -> Page and then select the Background tab.
- Choose a Fill option.
- Select the T at the bottom of the screen and then click anywhere in the slide to begin writing.
- You can modify the font by highlighting the text and selecting a new font or a new size.
- Put your mouse over the image on the web and (figure out Mac steps)
- Go to Impress, select Edit and then Paste
- Select Insert and Slide
Press F5 to view your slideshow.
Wednesday, October 03, 2007
Wednesday, September 26, 2007
intro to word processing (MS)
We're using Open Office suite on iMacs in middle school. Introduced students to Writer. Also had students connect to server to open the following practice document and save it to their thumbdrive.
Center This Title
Access this document from the server (instructions provided separately). Save this document onto your thumbdrive. Select File and then Save As. Ensure file is saving as Word doc and specify the location of your thumbdrive. Select Save when you are done.
Create a header with your name and the date and a footer with the page number. Select Insert and then Header -> Default. Type your name in the left hand corner and put the date in the right hand corner by selecting Insert and then Fields -> Date. Select Insert and then Footer -> Default. Select Insert and then Fields -> Page Number.
Put the following items in a list, by highlighting the text below and selecting Bullets.
Item 1
Item 2
Item 3
Change the font of this text to Comic Sans MS by highlighting the text and selecting the appropriate Font.
Change the font of this text to increase its size to 20 by highlihting the text and selectin Font Size of 20.
Select Table and then Insert and Table to insert a table into the document with 7 columns and 2 rows. Put the days of the week in Bold in the first row. Put next week’s corresponding dates in the second row.
Run a spell-check on this document to fix any misspellings by selecting Tools and then Spellcheck.
Use the Drawing tools. Select View and then Toolbars -> Drawing. The Drawing toolbar will appear at the bottom of your screen. Try adding text to your drawing.
Print this document and save it.
Center This Title
Access this document from the server (instructions provided separately). Save this document onto your thumbdrive. Select File and then Save As. Ensure file is saving as Word doc and specify the location of your thumbdrive. Select Save when you are done.
Create a header with your name and the date and a footer with the page number. Select Insert and then Header -> Default. Type your name in the left hand corner and put the date in the right hand corner by selecting Insert and then Fields -> Date. Select Insert and then Footer -> Default. Select Insert and then Fields -> Page Number.
Put the following items in a list, by highlighting the text below and selecting Bullets.
Item 1
Item 2
Item 3
Change the font of this text to Comic Sans MS by highlighting the text and selecting the appropriate Font.
Change the font of this text to increase its size to 20 by highlihting the text and selectin Font Size of 20.
Select Table and then Insert and Table to insert a table into the document with 7 columns and 2 rows. Put the days of the week in Bold in the first row. Put next week’s corresponding dates in the second row.
Run a spell-check on this document to fix any misspellings by selecting Tools and then Spellcheck.
Use the Drawing tools. Select View and then Toolbars -> Drawing. The Drawing toolbar will appear at the bottom of your screen. Try adding text to your drawing.
Print this document and save it.
Wednesday, September 19, 2007
Internet Scavenger Hunt - Keyboarding
When was the first practical typewriter invented?
- 1766
- 1866
- 1966
Who mass produced the first typewriter?
- IBM
- Blickensderfer
- Remington
What else did that company manufacture?
What does QWERTY stand for?
What does WPM or GWPM stand for?
What are ergonomics?
- the scientific study of body posture
- the scientific study of keyboarding
- the scientific study of human work conditions
Where is home position on the keyboard?
Where should your feet be positioned while keyboarding?
How often should you give your eyes a break from the computer?
What could cause a repetitive injury?
Who was the first author to submit a type-written manuscript to a publisher?
- 1766
- 1866
- 1966
Who mass produced the first typewriter?
- IBM
- Blickensderfer
- Remington
What else did that company manufacture?
What does QWERTY stand for?
What does WPM or GWPM stand for?
What are ergonomics?
- the scientific study of body posture
- the scientific study of keyboarding
- the scientific study of human work conditions
Where is home position on the keyboard?
Where should your feet be positioned while keyboarding?
How often should you give your eyes a break from the computer?
What could cause a repetitive injury?
Who was the first author to submit a type-written manuscript to a publisher?
keyboarding
Again, found some great new resources for keyboarding as well as creating a Keyboarding Internet Scavenger Hunt.
- What are ergonomics?
- Keyboarding History
- Dance Mat Typing
- Touch Typing
- Typer Shark
- Typing Test
Basic Keyboarding goals this year:
4th – correct positioning
5th – 15 WPM
6th – 20 WPM
7th – 25 WPM
8th – 30 WPM
- What are ergonomics?
- Keyboarding History
- Dance Mat Typing
- Touch Typing
- Typer Shark
- Typing Test
Basic Keyboarding goals this year:
4th – correct positioning
5th – 15 WPM
6th – 20 WPM
7th – 25 WPM
8th – 30 WPM
Wednesday, September 12, 2007
internet safety
As usual, I took all the students who will have access to computers (4th thru 8th grade) and spent time reviewing internet safety. I found a new site to use with the kids that was fun & educational @ safe surfing. They also went home with a safe computer user agreements to sign along with their parents or guardians.
Subscribe to:
Comments (Atom)